|
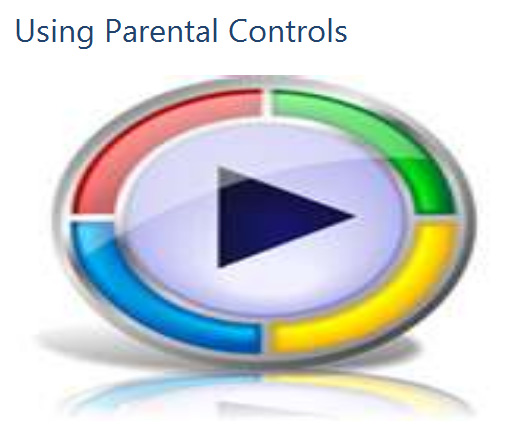
Set up Parental Controls
If your computer is connected to a domain, Parental Controls aren't available.
You can use Parental Controls to help manage how your children use the computer. For example, you can set limits on the hours that your children can use the computer, the games they can play, and the programs they can run.
When Parental Controls blocks access to a game or program, a notification is displayed that the program has been blocked. Your child can click a link in the notification to request permission for access to that game or program. You can allow access by entering your account information.
To set up Parental Controls for your child, you'll need your own administrator user account. Before you get started, make sure each child that you want to set up Parental Controls for has a standard user account. Parental Controls can be applied only to standard user accounts. For more information about user accounts and setting them up, see What is a user account?
In addition to the controls that Windows provides, you can install additional controls, such as web filtering and activity reporting, from a separate service provider. For more information, see How can I add additional parental controls?
To turn on Parental Controls for a standard user account
1. Open Parental Controls by clicking the Start button , clicking Control Panel, and then, under User Accounts and Family Safety, clicking Set up parental controls for any user. If you're prompted for an administrator password or confirmation, type the password or provide confirmation.
2. Click the standard user account that you want to set Parental Controls for. If the standard user account isn't set up yet, click Create a new user account to set up a new account.
3. Under Parental Controls, click On, enforce current settings.
4. Once you've turned on Parental Controls for your child's standard user account, you can adjust the following individual settings that you want to control:
• Time limits. You can set time limits to control when children are allowed to log on to the computer. Time limits prevent children from logging on during the specified hours. You can set different logon hours for every day of the week. If they're logged on when their allotted time ends, they'll be automatically logged off. For more information, see Control when children can use the computer.
• Games. You can control access to games, choose an age-rating level, choose the types of content you want to block, and decide whether you want to allow or block unrated or specific games. For more information, see Choose which games children can play.
• Allow or block specific programs. You can prevent children from running programs that you don't want them to run. For more information, see Prevent children from using specific programs.
|
|
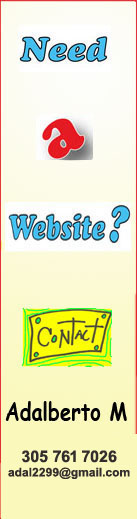
|